
Is your Windows PC running slower than it used to? Over time, even the most powerful machines can suffer from performance issues. Whether you’re dealing with lag, long startup times, or frequent crashes, optimizing Windows performance can breathe new life into your system. In this guide, we’ll explore effective, up-to-date techniques to help you speed up your computer and make it run like new—no advanced tech skills required.
⚙️ Understanding Why Windows Slows Down Over Time
Several factors contribute to a decrease in Windows performance. These include background applications, outdated drivers, bloated startup programs, and system fragmentation. Sometimes, it’s simply that your hardware is no longer keeping up with newer software demands.
By identifying these issues, you can take the right steps to eliminate bottlenecks and boost your PC’s efficiency.
🚀 Optimize Windows Performance by Managing Startup Programs
When you boot up your PC, dozens of applications might launch automatically—many of which are unnecessary. This not only increases startup time but also eats up memory and CPU resources.
To manage startup programs:
- Press Ctrl + Shift + Esc to open Task Manager
- Navigate to the Startup tab
- Disable any apps you don’t need immediately
Limiting startup processes is one of the easiest and fastest ways to optimize Windows performance.
🧼 Clean Up Your Disk Space for Better System Speed
A cluttered hard drive slows down everything. Removing unnecessary files, such as temporary files, old downloads, and system logs, frees up valuable space and reduces system strain.
Use the built-in Disk Cleanup tool:
- Search for “Disk Cleanup” in the Start menu
- Select the drive you want to clean
- Check boxes for files to remove and confirm
For more thorough results, consider third-party cleaning tools like CCleaner or CleanMyPC. Always check reviews and opt for trusted software to avoid installing bloatware.
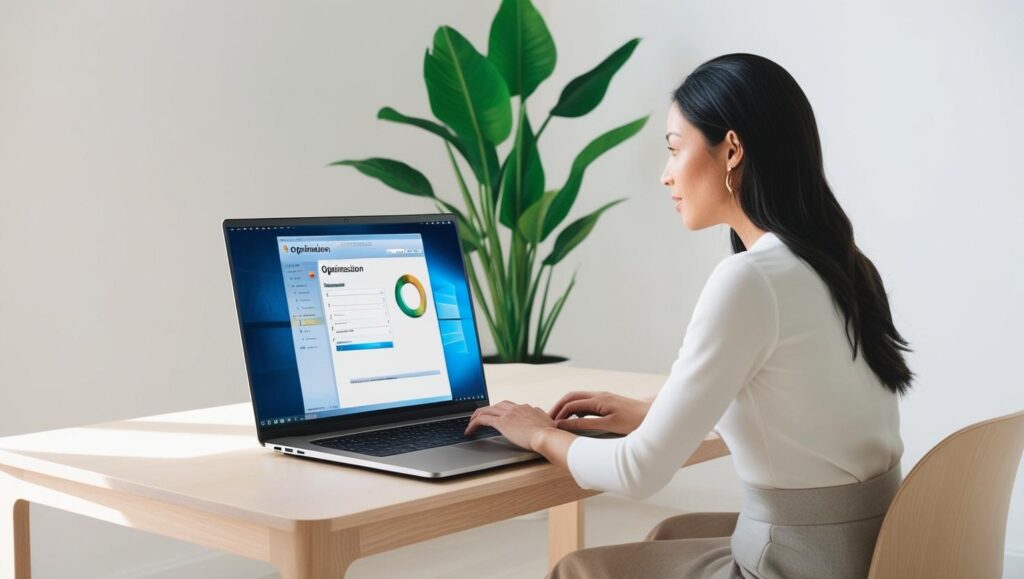
🔄 Keep Your System Updated for Peak Efficiency
Microsoft frequently releases Windows updates that include performance improvements, bug fixes, and security patches. Missing updates can cause slowdowns or system instability.
To check for updates:
- Open Settings
- Go to Windows Update
- Click Check for updates
Make sure all drivers are also updated, especially for graphics, audio, and network components. Tools like Driver Booster can help streamline this process.
🎮 Adjust Visual Effects for Speed
While Windows’ animations and visual effects make the interface look sleek, they can also slow down older or less powerful PCs. You can improve performance by disabling these extras:
- Press Windows + R, type
sysdm.cpl, and hit Enter - Go to the Advanced tab and click Settings under Performance
- Select Adjust for best performance, or manually uncheck effects you don’t need
This can lead to noticeable speed improvements, especially during multitasking.
🔧 Use Built-In Troubleshooters to Detect and Fix Issues
Windows has several built-in troubleshooting tools that can detect and fix common problems affecting performance.
Navigate to:
- Settings > System > Troubleshoot > Other troubleshooters
Run tools like:
- Windows Update Troubleshooter
- System Maintenance
- Performance Troubleshooter
These utilities can often resolve issues automatically, without the need for third-party apps.
🧠 Upgrade Your RAM or Switch to an SSD
If you’ve optimized everything but still notice slowdowns, it might be time to upgrade your hardware. Two of the most impactful upgrades are:
- Installing more RAM: Ideal if you multitask or use memory-hungry programs
- Switching to an SSD: Solid-state drives drastically reduce boot and load times compared to traditional HDDs
Many laptops and desktops allow for easy upgrades. These investments can extend the life of your system significantly.
🧩 Disable Background Apps You Don’t Use
Windows 10 and 11 come with many pre-installed apps that run in the background. Disabling them can free up CPU and memory.
Here’s how:
- Go to Settings > Privacy > Background apps
- Turn off the apps you don’t use
Be cautious—don’t disable system-critical services or security software.
🌐 Manage Your Browser for Faster Web Performance
Browsers like Chrome and Edge can consume a large portion of system resources. Here’s how to keep them optimized:
- Clear cache and cookies regularly
- Limit the number of open tabs
- Remove unused extensions
- Use lighter browsers like Brave or Firefox if needed
A slow browser can feel like a slow PC, so keeping it clean can significantly improve your daily experience.
🔍 Perform a Malware Scan to Remove Hidden Threats
Malware and spyware often operate silently in the background, hogging resources and slowing your system. Make sure you have reliable antivirus software installed.
Steps to take:
- Use Windows Defender or another trusted antivirus
- Perform a full system scan
- Remove or quarantine detected threats
For added protection, consider running periodic scans with tools like Malwarebytes.

🖥️ Customize Power Settings for Maximum Performance
Windows includes different power plans that influence how your hardware is managed. Switching to a performance-focused plan can make your PC feel faster.
To adjust:
- Open Control Panel > Hardware and Sound > Power Options
- Select High Performance or Ultimate Performance (if available)
This increases CPU performance at the expense of higher energy usage, which is ideal for desktops or plugged-in laptops.
📁 Defragment and Optimize Your Drives
If you’re still using a traditional hard drive (HDD), defragmentation is crucial. This reorganizes fragmented data so your system can access it more efficiently.
To defragment:
- Type “Defragment” into the Start menu
- Select Defragment and Optimize Drives
- Choose your HDD and click Optimize
Note: Do not defragment SSDs, as they use different data storage technology.
🛡️ Turn Off Unnecessary Windows Features
Some Windows features aren’t needed by average users but still consume resources. Disabling these can improve system responsiveness.
To do this:
- Open Control Panel > Programs > Turn Windows features on or off
- Uncheck features like:
- Internet Explorer 11
- Legacy .NET Framework versions
- Windows Media Player (if unused)
Reboot after making changes for them to take effect.
💡 Final Tips to Keep Your PC Fast Long-Term
Maintaining optimal performance is a continuous process. Here are a few extra tips:
- Restart your PC regularly to refresh system memory
- Avoid installing too many apps
- Schedule monthly maintenance checks
- Use cloud storage to keep local drives lighter
Make these habits part of your routine, and you’ll rarely have to worry about performance dips again.
🧠 Conclusion: Optimize Windows Performance the Smart Way
Optimizing your Windows performance doesn’t require you to be a tech wizard. By following the strategies above—from managing startup apps to upgrading hardware—you can significantly boost your PC’s speed and efficiency. These changes not only make your daily tasks smoother but also extend the life of your computer.
Take a little time to fine-tune your system today, and you’ll be rewarded with a faster, more responsive experience tomorrow.